Frequently Asked Questions
Below are some of the common questions we receive about our software.
If you’re wanting to learn more about how to use SignCommand, we recommend starting with our video tutorials.
Below are some of the common questions we receive about our software.
If you’re wanting to learn more about how to use SignCommand, we recommend starting with our video tutorials.
The best way to learn the software is through our video tutorials. You may also request instructor-led online training.
If you’ve been assigned a SignCommand user account but don’t know your password, go to the login page. Type your email into the Email field and click Sign In. The following box will appear:
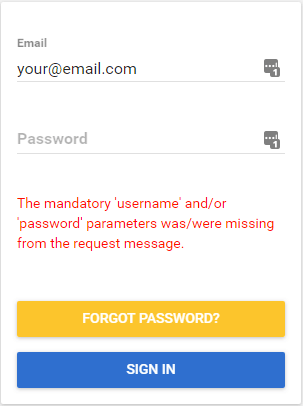
Click the Forgot Password button, and an email with instructions on how to reset your password will be sent to you.
If you don’t already have a SignCommand user account, speak with your organizational administrator responsible for programming the sign, or contact us.
Please note that the SignCommand software makes your playlist appear larger on your computer monitor to make it easier to work with, which may result in fuzzy or blurry lines. If you are concerned about blurriness during preview or within the slide thumbnail images, test your message on the sign itself to see if the issue appears there as well. Because the sign will display the playlist at its native resolution, it will show better than on your computer monitor. If you still experience blurriness on the sign, continue with the following information.
The amount of detail a sign can show (known as its resolution) depends on the amount of physical pixels within the LED display. This is determined at the time of purchase, and is not a function of the software. The preview feature within SignCommand simulates what your playlist will look like at your sign’s resolution.
To create clear, readable text on any sign, please see our video tutorial on using pixel text within your playlist. For tips on how to better show images and video clips on your sign, please see our article on how to optimize graphics on your LED sign.
If you receive this error when sending or downloading a playlist, please duplicate your entire playlist using the “Copy” button on the main playlist screen. Then send or download the copied playlist. You may delete the original playlist after confirming that the copy works correctly.
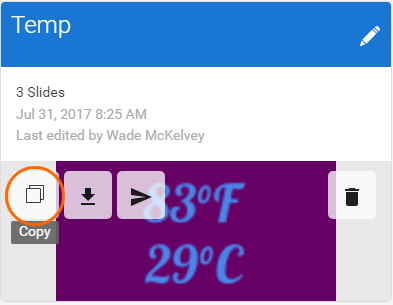
If your sign is skipping temperature slides, it may require a software update. Please see our instructions on applying a software update to the sign to ensure you have the most recent version. If your sign software is up-to-date, please continue with the following instructions.
A temperature slide will only show if the sign has recently received updated temperature information for your area. This is to prevent the sign from showing inaccurate information. The sign receives this data from an online weather service, which may be unreachable for the following reasons:
*.signcommand.com) are reachable from the network. In particular, if you use a Barracuda Web Security Gateway, ensure that weather-service.signcommand.com is allowed with an SSL/TLS connection.Once the sign can reach the weather service, normal operation will be resumed. There is no need to resend your playlist. If this does not resolve your issue, please contact support.
If your user account has been set up as an “Organizational Administrator”, you will see an Admin section in the left navigation. Select this and then Users to add, edit and remove users within your organization.
If you do not have an Admin section in the left navigation, please contact the user within your organization that has these permissions. They may add and remove users for you, or set your user account to have this level of access. If no one in your organization is set as the Organizational Administrator, please use our contact support form to request this change. To protect your account, upgrading a user is performed by our Support Department after verifying your identity.
Yes! We support the use of many different languages, both within our user interface and when typing a sign message. See our Multi-Language Support page for more information.
You can use your own graphics and video clips with your new sign in all of the most common file formats. SignCommand officially supports the following media formats for display on your sign:
Image Formats
Video Formats
SignCommand requires a modern web browser to work correctly. If you are experiencing problems viewing or using the SignCommand application, please ensure that you have updated your browser to the latest version. See our list of supported web browsers.
If you have a scheduled call with a technical support representative, please follow these instructions in advance of the call so that we may more quickly assist you.
Please see our full list of software, network and hardware requirements on our Requirements page. Network administrators or other IT professionals may also wish to review our Technical Specifications.
Using a text editing program such as WordPad, create a new plain-text file.
On the first line of the text file, you will be typing a date and time. Select the date and time that you plan to be out at the sign (such as five or ten minutes in the future). Enter the date and military time in the following format:
YYYYMMDD hh:mm:ss
(example: 20160926 14:30:00 for 2:30pm on 9/26/2016)
Optionally, on the second line of the text file you can place the timezone. Commonly used timezone values are:
America/Anchorage America/Chicago America/Denver America/Goose_Bay America/Jamaica America/Los_Angeles America/New_York America/Phoenix America/Puerto_Rico America/Regina Pacific/Honolulu
A full list of valid timezone values can be found here.
Save the text file with a name of time.txt in the root folder of an empty USB drive.
At the time you specified above, plug the USB drive into your sign’s external USB port. This will update your sign’s clock, and your new date and time will show automatically. However, if you entered a timezone you will need to turn your sign off and back on for the new settings to take effect.
By default, signs are set to retrieve the official date and time from an internet time source on a regular basis. This should prevent your sign from drifting out of sync with official time, or when the time changes as with Daylight Saving Time. However, this requires that the correct timezone information is set on your sign. If you are seeing an incorrect current date or time, follow the instructions to update the time on your sign with a USB drive and specify your correct timezone.
Please note that signs that are not connected to the internet will not be able to automatically retrieve official date and time information. For these signs, you must update the time via USB drive for time changes.
We use industry-leading online weather services to retrieve the current temperature information for your area. Please note that current temperature information may take up to 10 minutes to be shown on your sign.
If the temperature on your sign is significantly different from other sources, this may mean that we have the wrong zipcode listed for your sign. Please contact support to correct the issue.
If the temperature slide is being skipped entirely, please see the page on skipped temperature slides.
Your sign will automatically update its software when necessary.
Updating your sign’s software manually is not recommended unless directed by a support technician or from an error code solution.
Player Version and Player Patch..upgrade..upgrade file onto an empty USB drive.Your sign is now updated. Be sure to remove the .upgrade file from the USB drive before using it again.
If applying the Player upgrade, you must apply the Patch upgrade afterwards.
See our video tutorial.
signinfo.txt.signinfo.txt file on the drive by double-clicking on it.If your sign hasn’t connected to the internet in a while, an “Offline” indicator will appear next to it. Don’t worry! This is usually a result of a temporary connection problem between your sign and the internet. During this time, you won’t be able to control or see the status of your sign remotely. However, SignCommand signs are designed to continue functioning without being able to connect to the internet.
Your sign is capable of showing the existing playlist, including all scheduled slides, without an internet connection. As long as there is power at the sign, most likely your current message is continuing to play.
If your sign does not resume normal operation, see our Offline Sign Help page for a full troubleshooting guide.
If you are an existing user of SignCommand, you may receive support by completing the Contact Support form.
SignCommand is only available on signs with compatible hardware. If you already have a sign, speak with your sign provider to find out if your sign is compatible.
SignCommand is only available on signs with compatible hardware. If you already have a sign, speak with your sign provider to find out if your sign is compatible. If you don’t yet have a sign, contact us to be put in touch with a sign provider for your area.
SignCommand is only available through our authorized sign dealers. Please speak with your sign hardware provider to see if SignCommand is available for your sign.